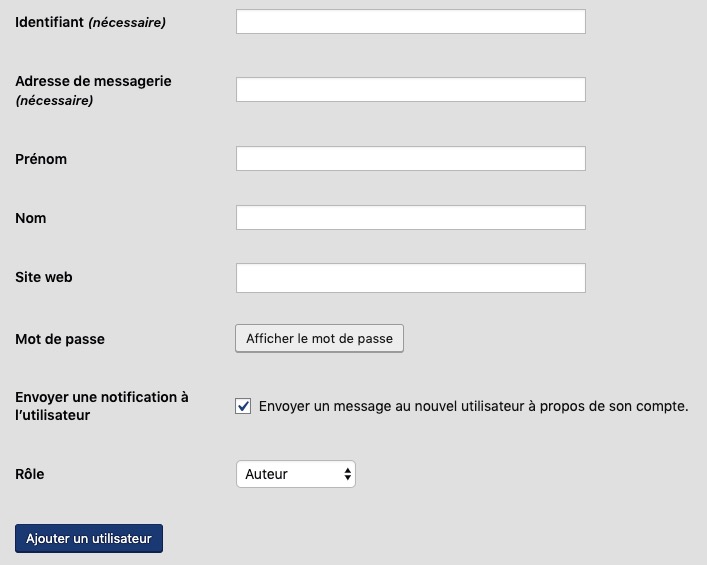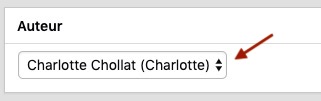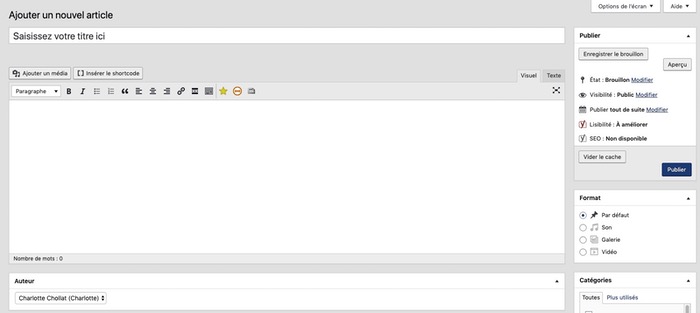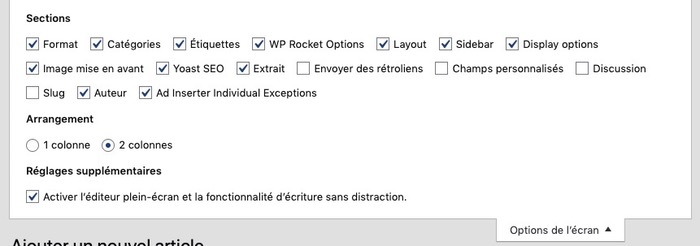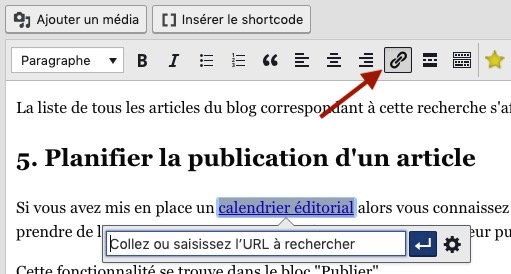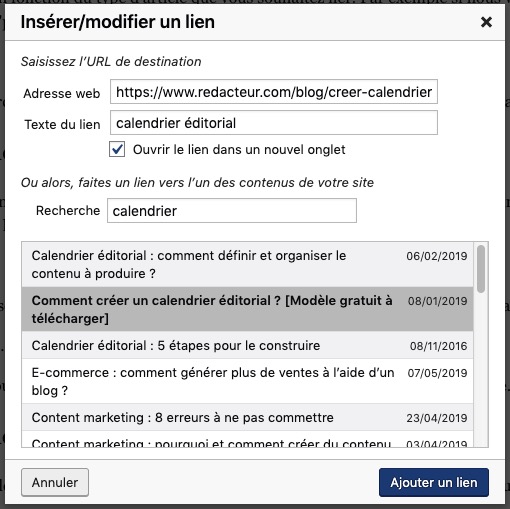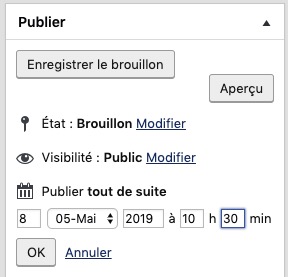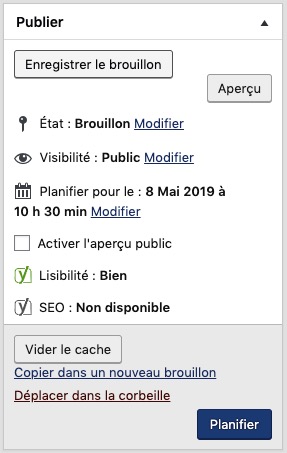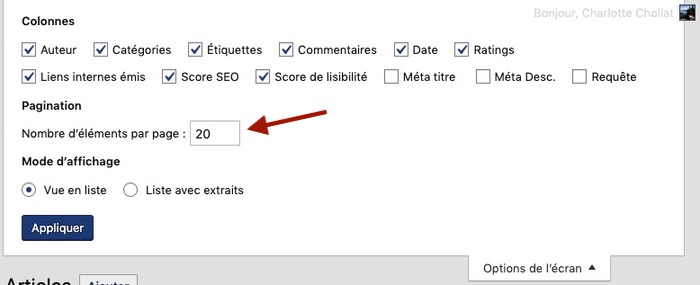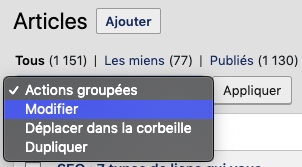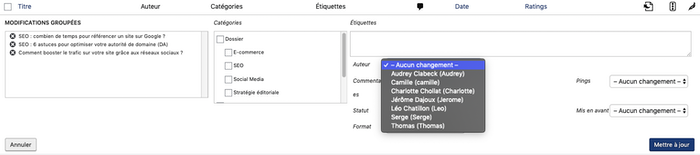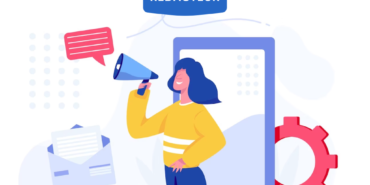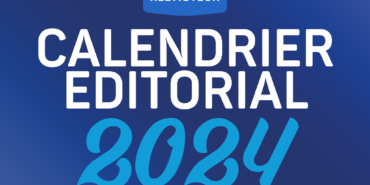Si vous pensez qu’une stratégie de contenu est longue et fastidieuse à mettre en place c’est que vous n’utilisez pas les bons outils. La production de votre contenu peut être déléguée à des rédacteurs professionnels et la promotion peut être gérée par le biais d’outils de marketing automation.
La publication sur votre site WordPress ne devrait elle aussi pas vous prendre beaucoup de temps si vous savez utiliser correctement ce CMS.
Cap sur les 6 fonctionnalités WordPress que vous devez connaître pour gérer votre contenu efficacement.
Pré-requis
Toutes les explications qui suivent s’appuient sur l’ancienne interface d’édition de WordPress. En effet, la mise à jour vers WordPress 5.0 a complètement modifié l’éditeur. Or, chez Redacteur.com nous préférons garder nos bonnes vieilles habitudes et avons donc choisit de garder l’éditeur WordPress classique.
Pour revenir à cette version précédente tout en effectuant la mise à jour vers WordPress 5.0 vous pouvez installer le plugin “Classic Editor“.
Maintenant, suivez notre guide ou rendez-vous au mini tuto WordPress qui vous intéresse :
- Ajouter des auteurs
- Personnaliser l’interface d’édition
- Copier / coller proprement votre article depuis Word
- Intégrer des liens internes rapidement
- Planifier la publication d’un article
- Changer l’auteur de plusieurs articles à la fois
1. Ajouter des auteurs
Si vous avez un blog sous WordPress vous devez probablement indiquer un auteur pour chacun de vos articles. Ces derniers peuvent être au nom de votre marque ou alors au nom de la personne qui les a rédigés.
Avoir plusieurs auteurs peut vite devenir complexe, alors pour ne pas perdre de temps vous devez savoir les créer rapidement.
C’est un utilisateur à qui on attribue le rôle “auteur”, il ne peut gérer et publier que ses propres articles.
Nous allons voir comment créer des auteurs personnalisés à l’aide de Gravatar.
Rendez-vous sur Gravatar et créez-vous un compte si ce n’est pas encore fait. Cliquez ensuite sur “Add email address” et renseignez l’adresse de l’auteur en question. Cliquez sur “Ajouter”.
Validez l’email qui a été envoyé.
Cliquez ensuite sur “Add a new image” et téléchargez la photo de profil de votre auteur. Cliquez sur “Suite”.
Une fois que vous avez effectué les réajustements nécessaires cliquez sur “Crop image”. Laissez la première option cochée et cliquez sur “Set Rating”.
Enfin, choisissez l’email à qui vous souhaitez attribuer cette photo de profil et validez en cliquant sur “Utilisez pour certaines adresses”.
Votre Gravatar – comprenez par-là avatar de votre auteur – est créé. Maintenant vous devez le lier à votre site WordPress. Sur ce dernier, rendez-vous dans “Utilisateurs” et cliquez sur “Ajouter”.
Renseignez l’identifiant (sans caractères spéciaux), l’email que vous venez de créer, le nom et le prénom. Dans “Rôle” sélectionnez “Auteur” puis cliquez sur “Ajouter un utilisateur”.
Créez autant de gravatars et d’auteurs sous WordPress que nécessaire. Lorsque vous éditerez un article vous pourrez choisir le bon auteur.
Vous ne voyez pas cette petite fenêtre ? Pas de panique, lisez ce qui suit.
2. Personnaliser l’interface d’édition
Lorsque vous voulez créer un article – ou même une simple page sous WordPress – de nombreux blocs apparaissent : publier, format, catégories, étiquettes, médias, et bien d’autres selon les plugins que vous avez installés.
Certains blocs ne sont pas toujours utiles pendant que d’autres manques à l’appel. Alors pour personnaliser votre interface et n’afficher que ce dont vous avez besoin, cliquez sur “Option de l’écran” en haut à droite.
Cochez les blocs que vous souhaitez faire apparaître. Le bloc “Auteur” doit être sélectionné si vous voulez attribuer un auteur pour vos articles.
Nous vous conseillons de sélectionner “2 colonnes” dans arrangement pour avoir une vision globale de vos blocs.
Cliquez de nouveau sur “Option de l’écran” pour réduire ce menu.
3. Copier / coller proprement votre article depuis Word
Si votre article se trouve sur un document Word et que vous voulez le mettre en ligne sur votre site, vous devez copier / coller son contenu dans l’éditeur de texte WordPress (onglet “Visuel”).
Mais attention, en faisant cela vous gardez les mots en gras, les titres, peut-être même vos listes à puces. Où est le problème vous demandez-vous ? Et bien il est fort probable que votre mise en page ne soit pas exactement la même que sous Word pouvant alors créer des erreurs sur les caractères spéciaux par exemple.
Pour ne pas perdre votre temps à corriger votre texte nous vous conseillons de copier / coller votre contenu sans la mise en page.
Pour cela, faites “Copier” sur Word (ou Ctrl + C sur PC et Cmd + C sur Mac) et “Coller en adaptant le style” sur WordPress (ou Maj+Ctrl+V sur PC et Maj+Cmd+V sur Mac).
Vous devez bien entendu remettre en page vos titres, les mots en gras, les listes à puces, etc, mais au moins vous n’avez aucun risque quant à l’affichage de vos caractères spéciaux.
Chez Redacteur.com, nous avons pour habitude de travailler le texte de façon brute sur Word puis d’effectuer la mise en page qu’une fois le contenu passé sur WordPress.
Pour être encore plus efficace vous pouvez demander à nos rédacteurs professionnels d’insérer les balises HTML lorsqu’ils rédigent votre texte. De ce fait, vous pouvez directement le copier / coller dans l’onglet “Texte” de l’éditeur. Lorsque vous revenez sur “Visuel” la mise en page est respectée et vous n’avez plus besoin de repasser derrière.
4. Intégrer des liens internes rapidement
Pour optimiser votre SEO vous devez soigner votre maillage interne. Cela signifie que vous devez effectuer des liens pertinents entre vos différentes pages et vos différents articles.
Toute la complexité du maillage interne se trouve dans le choix de l’article existant à lier à votre contenu. Notre blog contient par exemple plusieurs centaines d’articles, difficile donc de faire un choix.
Pour trouver un article pertinent et rapidement, voici comment faire :
Sélectionnez le mot ou l’expression sur laquelle vous souhaitez ajouter un lien. Cliquez sur l’icône du lien ou optez pour le raccourcis Ctrl+K sur PC et Cmd+K sur Mac.
Cliquez sur la petite roue pour accéder aux options du lien.
Dans le champs “Recherche” tapez un mot ou une expression en fonction du type d’article que vous souhaitez lier. Par exemple si nous voulons faire un lien vers un article qui traite du calendrier éditorial nous allons saisir “calendrier” ou “planification”.
La liste de tous les articles du blog correspondant à cette recherche s’affiche. Sélectionnez celui qui vous semble le plus pertinent puis validez en cliquant sur “Ajouter un lien”.
5. Planifier la publication d’un article
Si vous avez mis en place un calendrier éditorial alors vous connaissez à l’avance les articles ou autres contenus qui vont être publiés sur votre site WordPress. Il est possible de prendre de l’avance en préparant vos articles puis en planifiant leur publication.
Cette fonctionnalité se trouve dans le bloc “Publier”.
Cliquez sur “Modifier” à droite de “Publier tout de suite” et renseignez la date et l’heure à laquelle vous souhaitez mettre en ligne votre article.
Cliquez sur “Ok”. Le bouton initial “Publier” devient “Planifier”. Cliquez dessus pour valider.
Un article planifié n’est pas définitif, ce qui signifie que vous pouvez toujours changer sa date de publication ou même son état tant qu’il n’est pas en ligne.
6. Changer l’auteur de plusieurs articles à la fois
Une fois vos auteurs créés il est facile de les attribuer à un article. Mais admettons que vous vouliez changer l’auteur de 15 articles… Vous n’allez pas les modifier un par un, à moins que vous ayez du temps à perdre.
Voici une manipulation très simple et très rapide : rendez-vous dans “Articles” puis “Tous les articles” et cochez les articles pour lesquels vous souhaitez modifier l’auteur.
Par défaut WordPress vous affiche 20 articles par page, mais vous pouvez modifier cette donnée en vous rendant dans “Option de l’écran” puis en modifiant le nombre d’éléments par page dans “Pagination”.
Une fois vos articles sélectionnés cliquez sur “Actions groupées”, choisissez “Modifier” et cliquez sur “Appliquer”.
Vous pouvez à présent attribuer le bon auteur à tous ces articles, et en profiter pour effectuer d’autres modifications simultanées. N’oubliez pas de cliquer sur “Mettre à jour”.
Si vous rencontrez des difficultés ou si vous souhaitez avoir des précisions sur certaines fonctionnalités n’hésitez pas à nous laisser un commentaire.